- Veröffentlicht am
Power Automate: SharePoint-Dateien mit Windows-Geräten synchronisieren
Viewed
times
- Autoren
- Name
SharePoint und Power Automate sind Softwareprodukte von Microsoft, die Organisationen dabei helfen, Inhalte zu verwalten, zusammenzuarbeiten und Workflows zu automatisieren.
In diesem Tutorial entwickeln und testen wir einen Power Automate Flow, um die Dateien in einem bestimmten Ordner in SharePoint mit einem Windows-Gerät zu synchronisieren. Während der Entwicklung werden wir auch kurz auf verschiedene Arten von Flows, Aktionen, Ausdrücken in Power Automate eingehen.
SharePoint und Power Automate entwickeln sich ständig weiter, daher kann es sein, dass Sie eine andere Benutzeroberfläche sehen als hier in den Bildern gezeigt.
Voraussetzungen
- Windows-Computer mit Administratorrechten (um ein lokales Daten-Gateway zu installieren)
- SharePoint- und Power Automate-Konten
- Eine SharePoint-Site
Installieren Sie ein lokales Daten-Gateway
Zunächst müssen wir ein lokales Daten-Gateway 1 auf unserem Windows-Computer installieren. Dieses Gateway fungiert als Brücke und sorgt für einen schnellen und sicheren Datentransfer zwischen SharePoint und unserem Windows-Gerät.
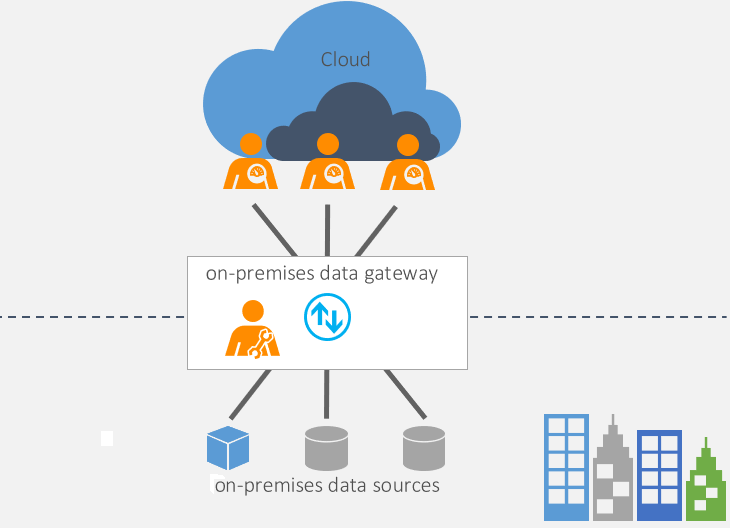
Abb.: Funktionsweise des Gateways; Quelle: Microsoft
Architektur des lokalen Daten-Gateways
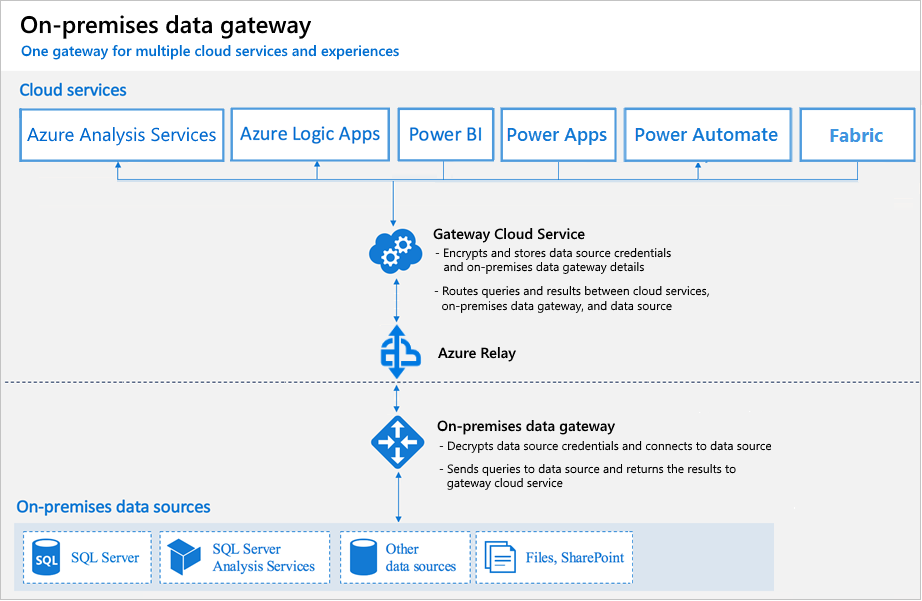
Abb.: Funktionsweise des Gateways im Detail; Quelle: Microsoft
Microsoft hat einen hilfreichen Artikel 2 mit detaillierten Installationsanweisungen bereitgestellt. Folgen Sie diesen Anweisungen und installieren Sie das lokale Gateway auf Ihrem Windows-Computer.
Notieren Sie sich während der Konfiguration den Namen des lokalen Gateways, den Sie angegeben haben. Diesen Namen müssen wir später im Power Automate Flow angeben.
SharePoint: Erstellen Sie einen Ordner und laden Sie Dateien hoch (oder erstellen Sie diese)
Ich habe eine SharePoint-Site namens Softwareentwicklung. Lassen Sie uns einen Ordner in dieser SharePoint-Site unter dem Ordner Dokumente erstellen. Ich habe ihn "Test-Folder-Dev" genannt. Laden wir nun einige Testdokumente in diesen Ordner hoch (oder erstellen diese).
Erstellen von Ordnern und Dateien: Screenshots
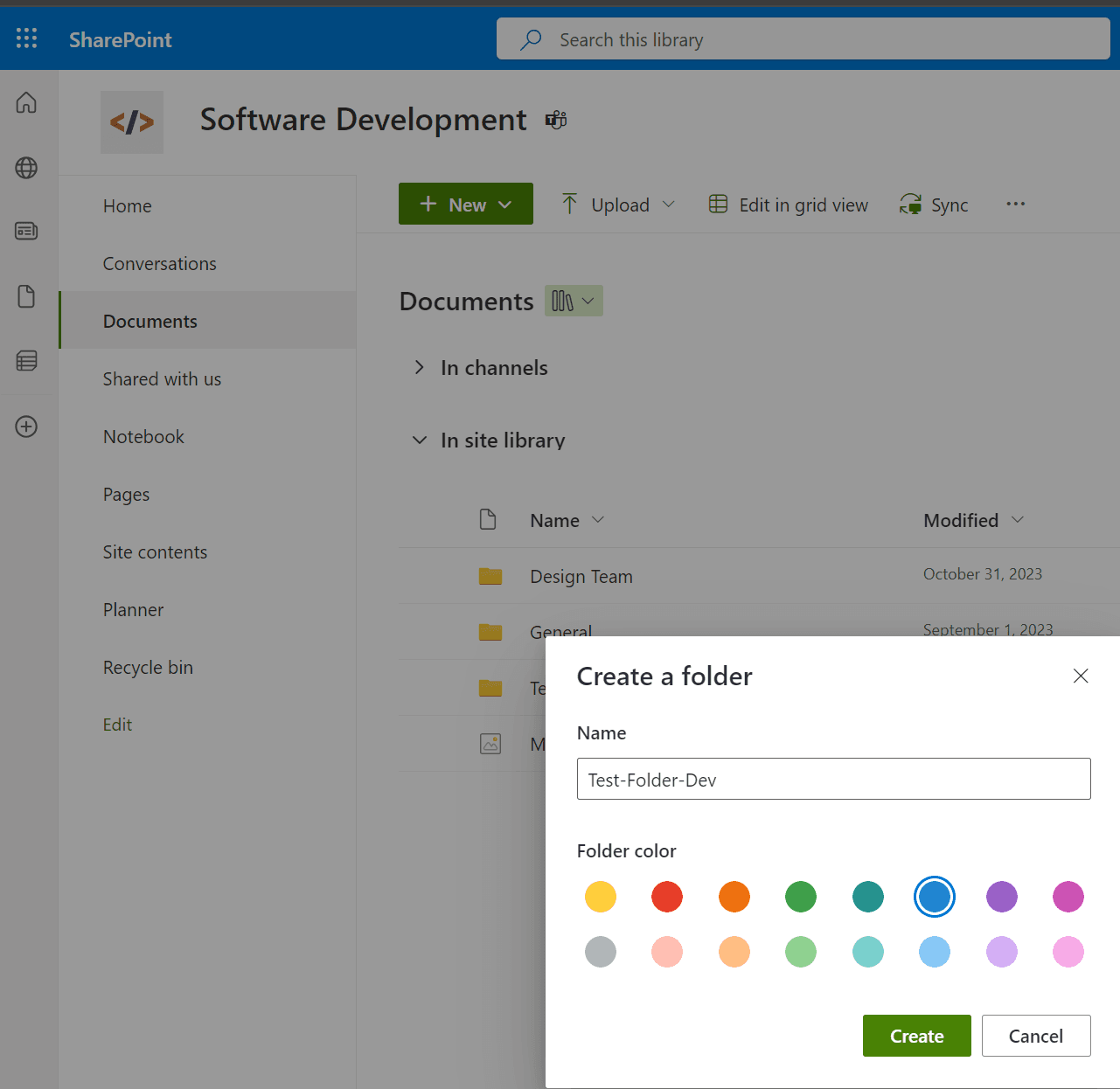
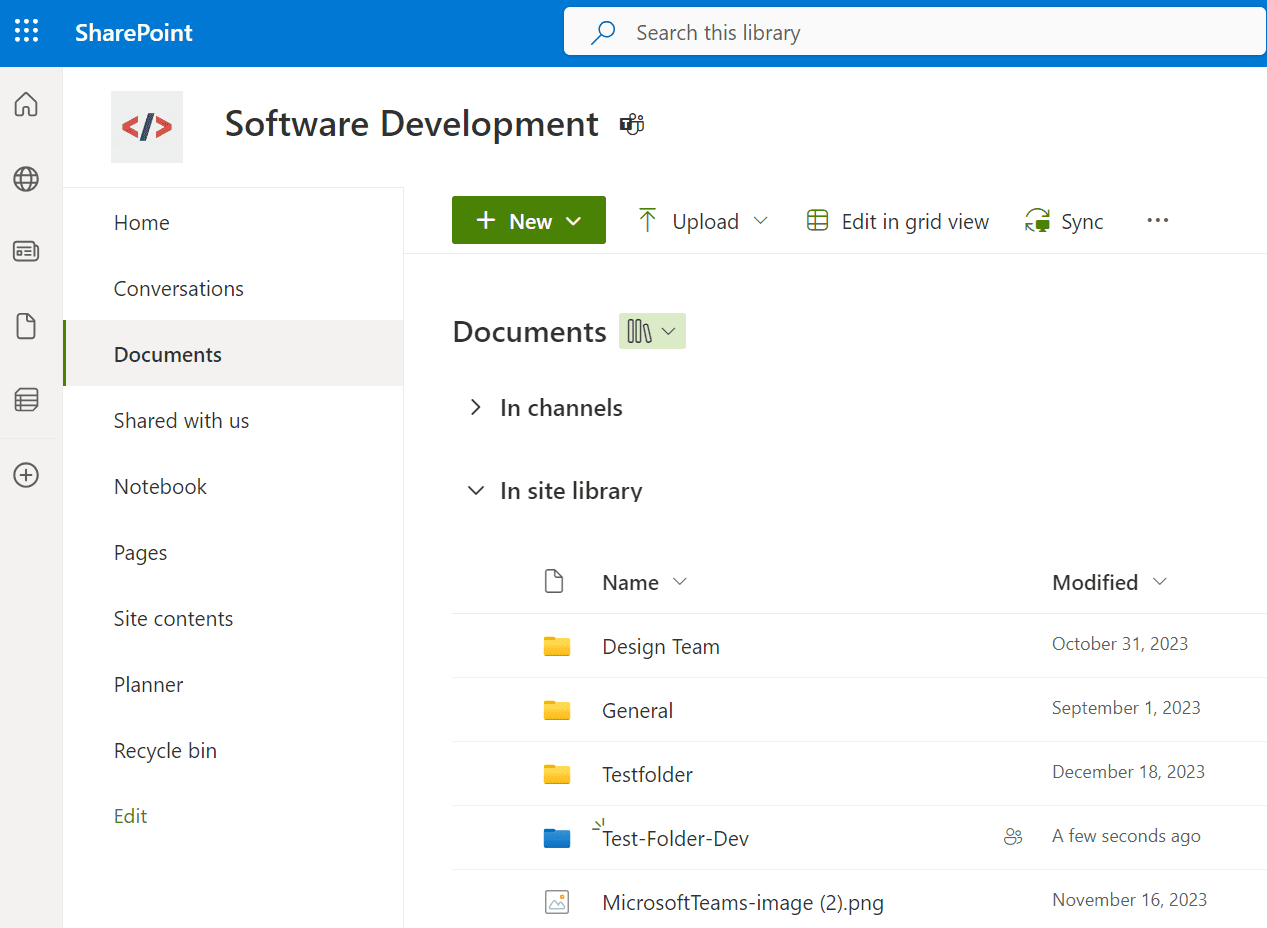
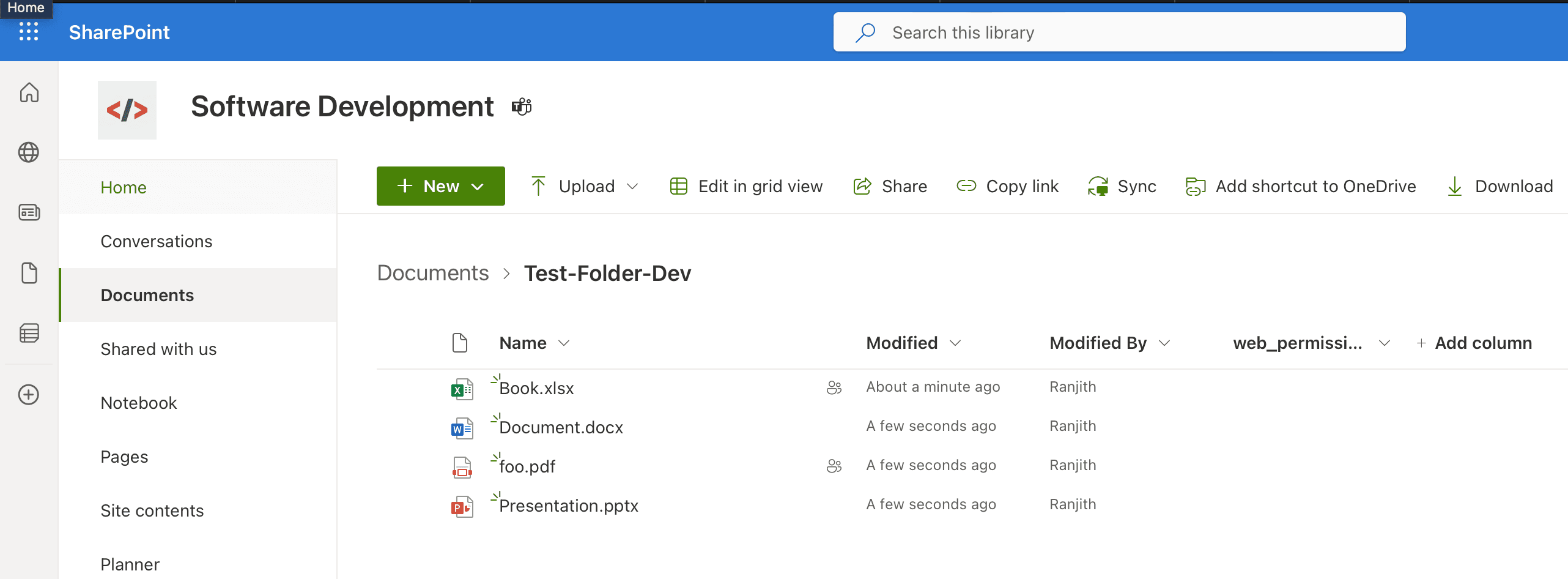
Sobald die Dateien erstellt oder hochgeladen sind, sieht die Ordnerstruktur wie folgt aus:
- Documents
- Test-Folder-Dev
- Book.xlsx
- Document.doc
- foo.pdf
- Presentation.pptx
Nun, da wir das Gateway installiert und den SharePoint-Ordner mit Dateien eingerichtet haben, lassen Sie uns einen Power Automate Flow erstellen, um diese Ordner mit unserem Windows-Gerät zu synchronisieren.
Power Automate Flow
Getting Started with Power Automate
Navigieren wir zur Power Automate-Startseite. Nachdem Sie auf die Schaltfläche "Erstellen" im Navigationsmenü geklickt haben, sehen wir verschiedene Arten von Flows, die man erstellen kann, wie automatisierte, sofortige und geplante Flows.
Wenn Sie ein absoluter Anfänger in Power Automate sind und eine umfassende Einführung in die Plattform suchen, sehen Sie sich an: https://learn.microsoft.com/en-us/power-automate/getting-started
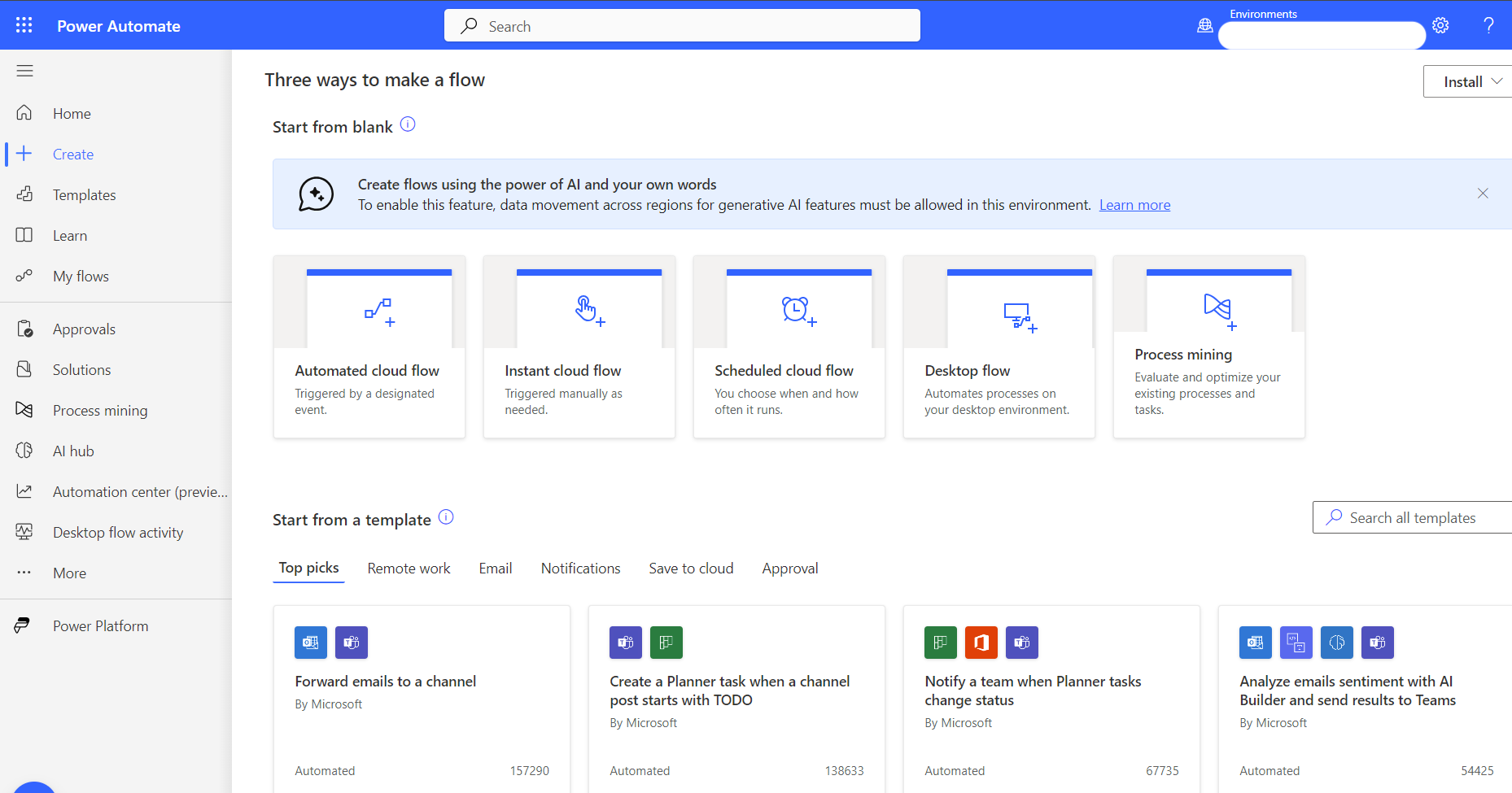
Abb.: Verschiedene Flows in Power Automate
Für unseren Zweck erstellen wir einen geplanten Flow, um unsere SharePoint-Dateien regelmäßig zu synchronisieren.
Erstellen eines geplanten Flows
Klicken Sie auf "Geplanten Flow erstellen". Geben Sie dem Flow den Namen TestFlow und setzen Sie das Wiederholungsmuster auf 1 Stunde.
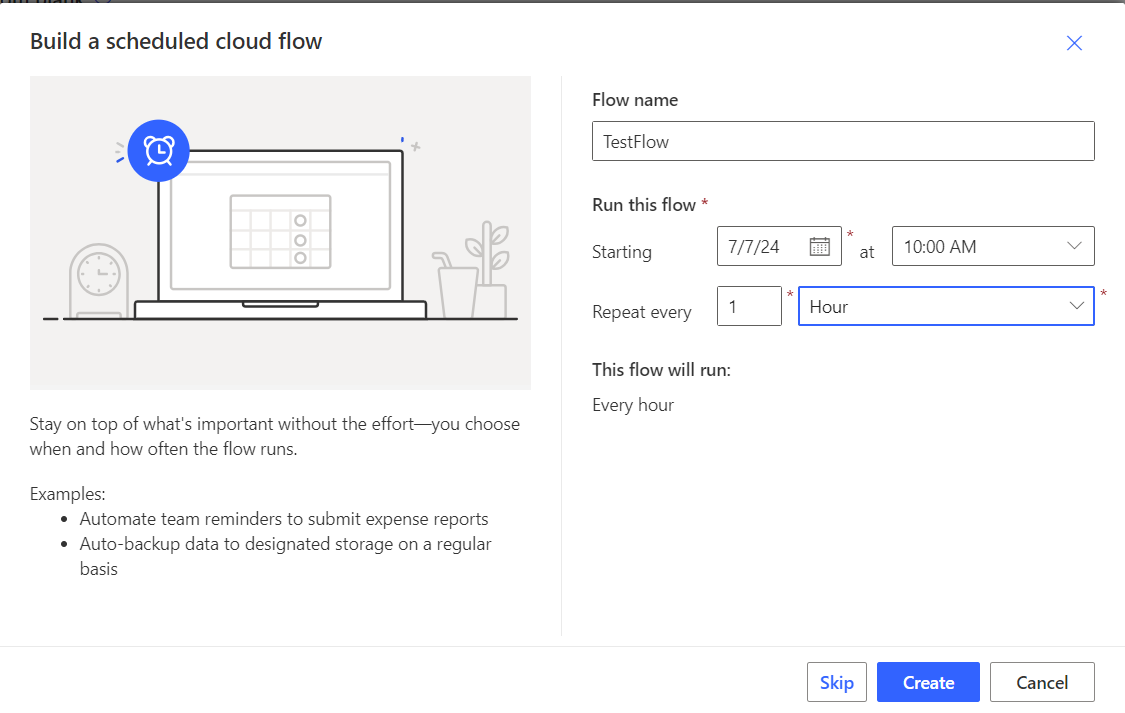
Abb.: Geplanten Test-Flow erstellen
Nachdem wir auf Erstellen geklickt haben, gelangen wir zum Fluss-Designer. Hier fügen wir die notwendigen Schritte (Aktionen) hinzu, um unsere Dateien zu synchronisieren.
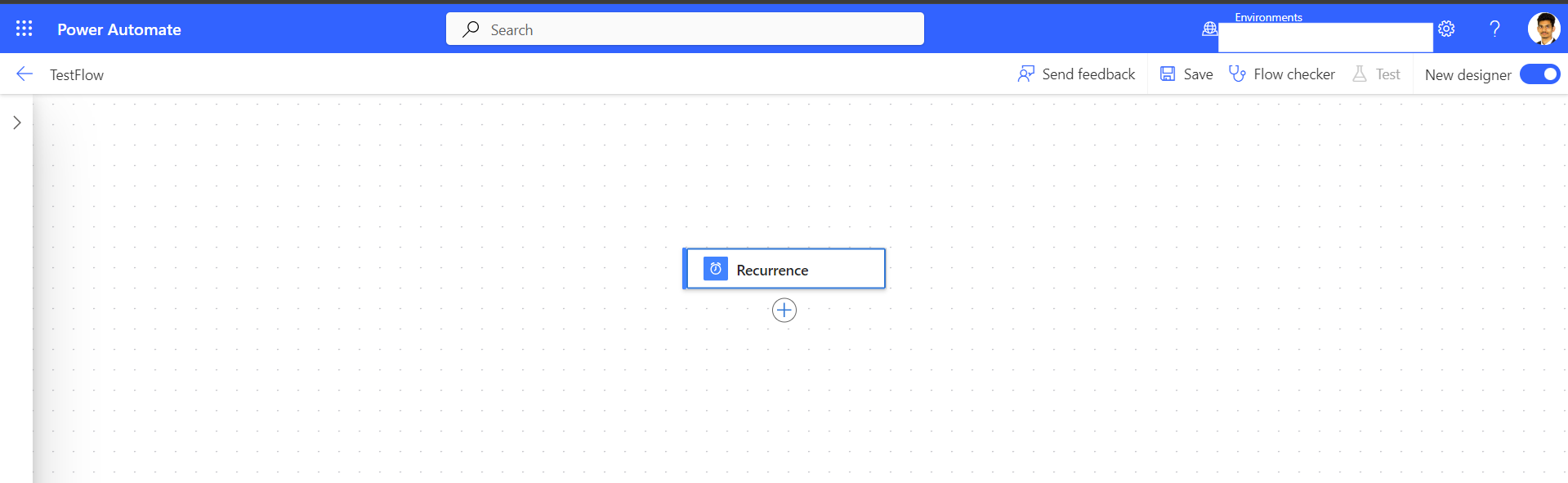
Abb.: Test-Fluss-Designer (neu)
Einrichtung der Wiederholung
Der erste Schritt in unserem Flow ist bereits eingerichtet – der Wiederholungs-Trigger. Sie haben die Möglichkeit, die Parameter anzupassen, um die Häufigkeit der Ausführung des Flows zu steuern.
Power Automate bietet sowohl einen visuellen Designer als auch eine Codeansicht für jede Aktion an. Die Codeansicht kann detailliertere Informationen bereitstellen und ist nützlich für Fehlersuche oder erweiterte Konfigurationen.
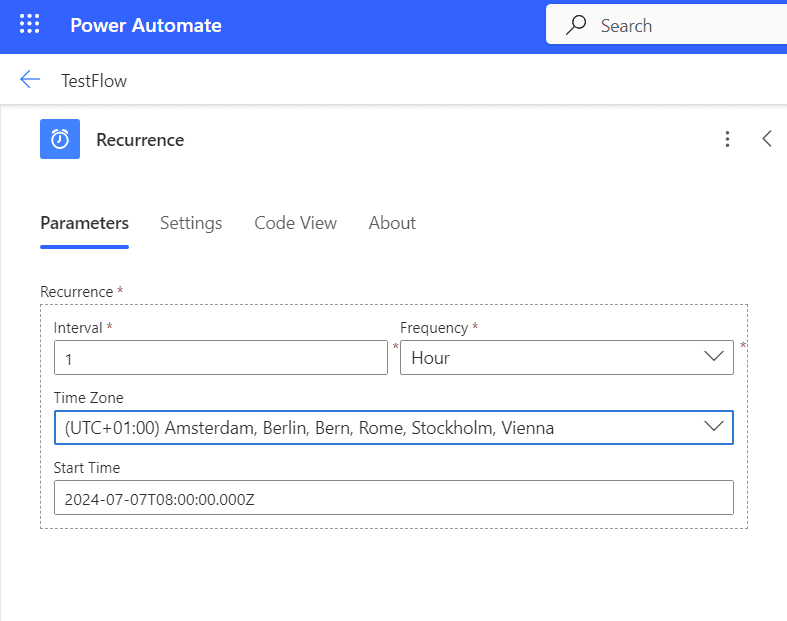
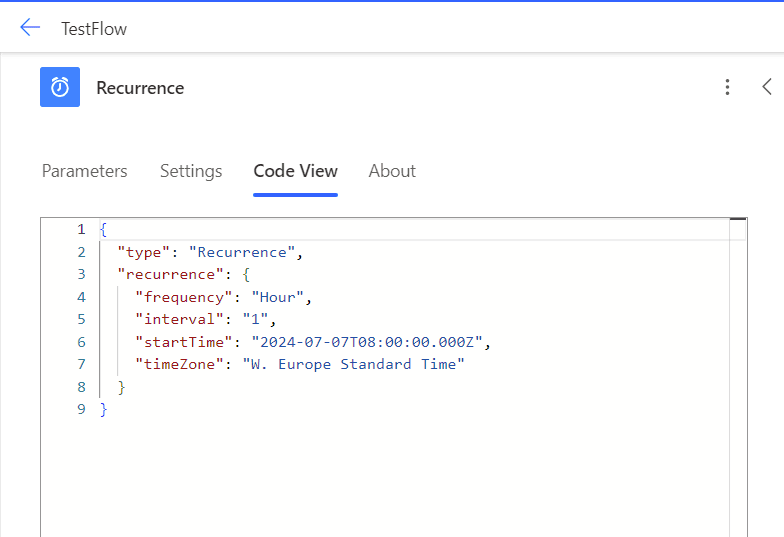
SharePoint-Dateieigenschaften abrufen
Als nächstes müssen wir eine Aktion hinzufügen, um die Eigenschaften der Dateien in unserem SharePoint-Ordner abzurufen. Power Automate bietet eine bequeme Möglichkeit, Aktionen hinzuzufügen, ähnlich wie ein Marktplatz.
Klicke auf "+" unter dem Wiederholungs-Trigger im Fluss-Designer.
Gib im Suchfeld, das erscheint, „Dateieigenschaften abrufen“ ein. Diese Suchfunktion funktioniert wie ein Marktplatz und ermöglicht es uns, verschiedene Aktionen zu finden und zu unserem Fluss hinzuzufügen.
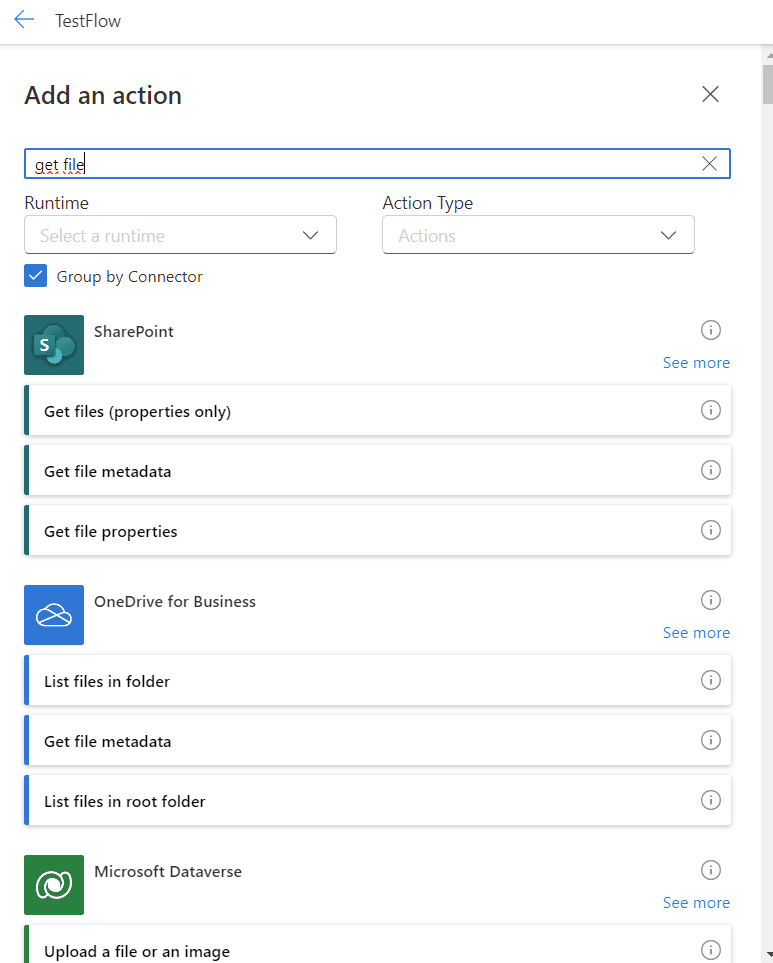
- Wähle aus den Suchergebnissen „Dateieigenschaften abrufen“ aus der SharePoint-Kategorie aus. Nun konfigurieren wir diese Aktion:
Wähle die SharePoint-Website und den Ordner aus, den Sie synchronisieren möchtest.
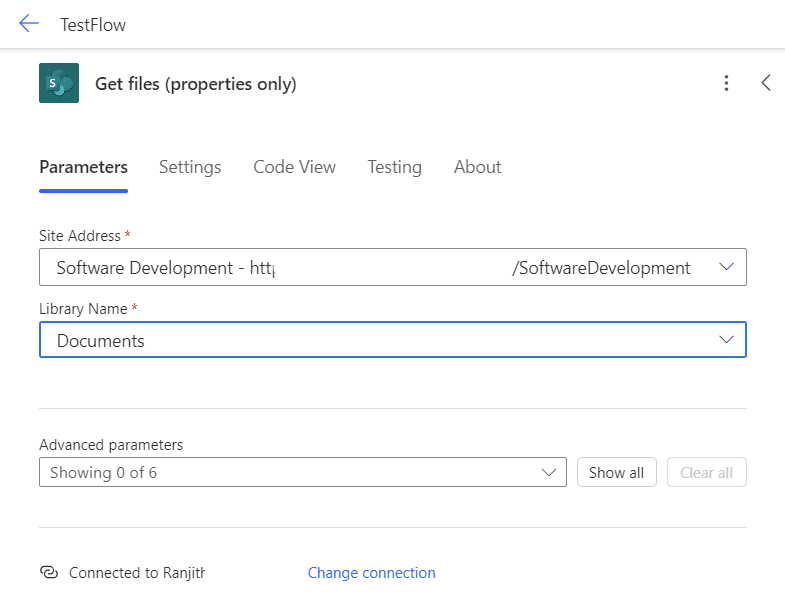
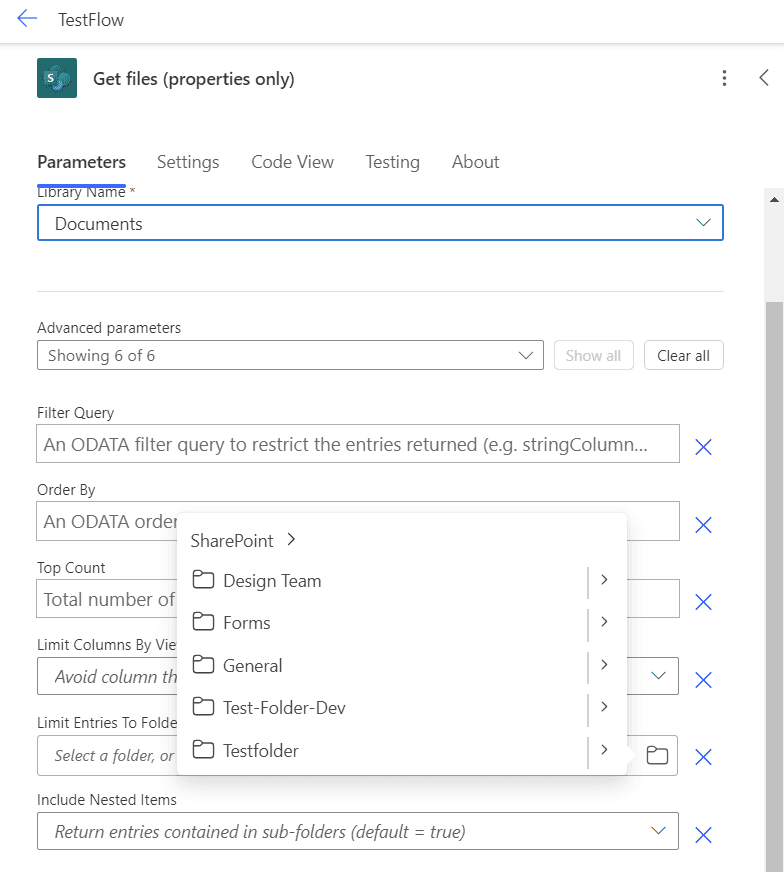
Auf jedes anwenden
Nachdem wir die Dateieigenschaften abgerufen haben, verwenden wir eine „Auf jedes anwenden“-Aktion, um jede Datei einzeln zu verarbeiten.
- Füge einen neuen Schritt hinzu und suche nach „Auf jedes anwenden“.
- Im Feld „Wähle eine Ausgabe aus vorherigen Schritten“ sehen wir ein Blitzsymbol (⚡). Dies ist der „dynamische Inhalt“-Picker (das „Blitz“-Symbol). Das -Symbol unten ermöglicht es uns, Ausdrücke einzugeben.
Diese Symbole (⚡ für dynamischen Inhalt und für Ausdrücke) erscheinen im weiteren Verlauf des Erstellens des Flusses. Sie sind wichtig, um Schritte zu verbinden und mit unseren Daten zu arbeiten.
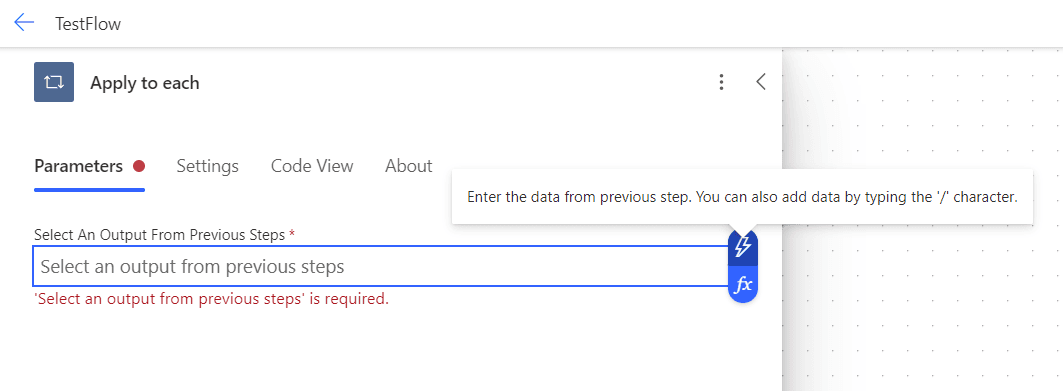
Ein Klick auf dieses Symbol öffnet ein Menü, das es uns ermöglicht, Daten aus vorherigen Schritten in deinem Fluss auszuwählen. Für unsere „Auf jedes anwenden“-Aktion möchten wir den „Wert“ aus dem Schritt „Dateieigenschaften abrufen“ auswählen.
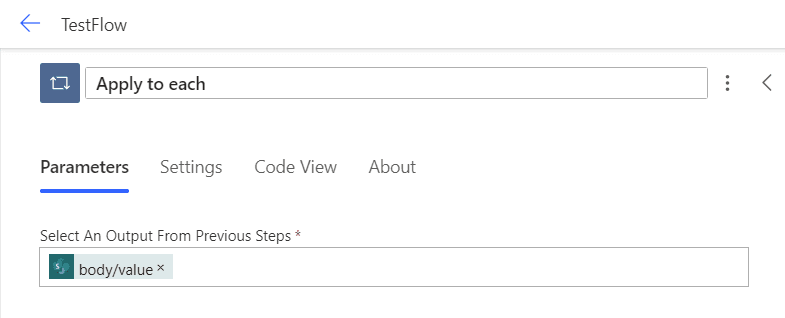
- Verwende das ⚡-Symbol (Blitzsymbol), wenn du Daten direkt aus einem vorherigen Schritt verwenden möchtest.
- Verwende das -Symbol, wenn du einen Ausdruck schreiben musst, um Daten zu manipulieren oder zu kombinieren.
Dateiinhalt abrufen
Innerhalb der „Auf jedes anwenden“-Schleife werden wir den Inhalt jeder Datei abrufen.
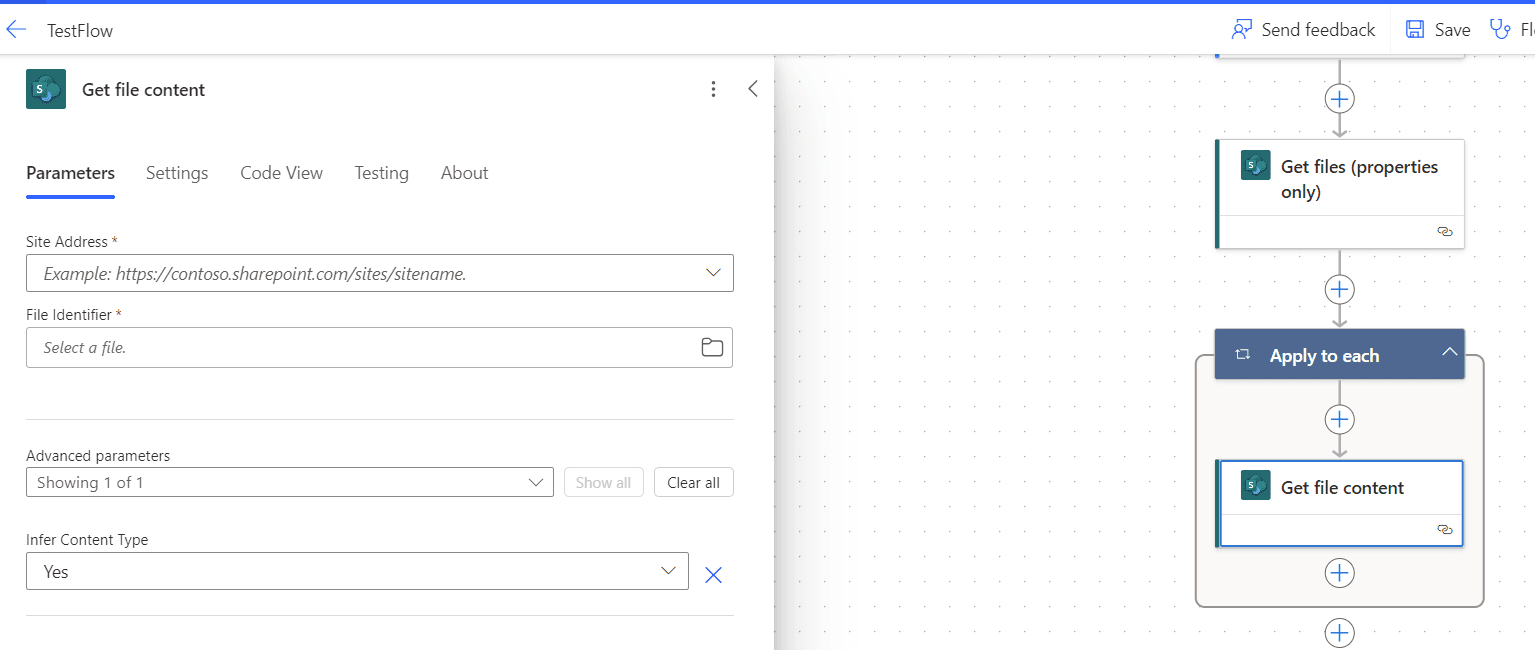
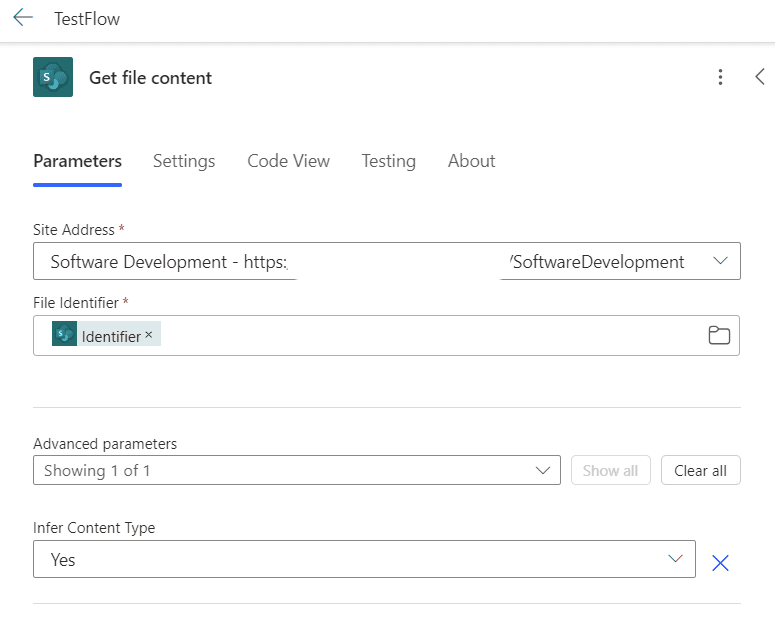
Datei im lokalen Ordner erstellen
Schließlich erstellen wir jede Datei in unserem lokalen Windows-Ordner. Dieser Schritt erfordert die Verwendung eines lokalen Gateways, das Power Automate ermöglicht, mit Ressourcen in deinem lokalen Netzwerk oder Computer zu interagieren.
Füge eine „Datei erstellen“-Aktion hinzu.
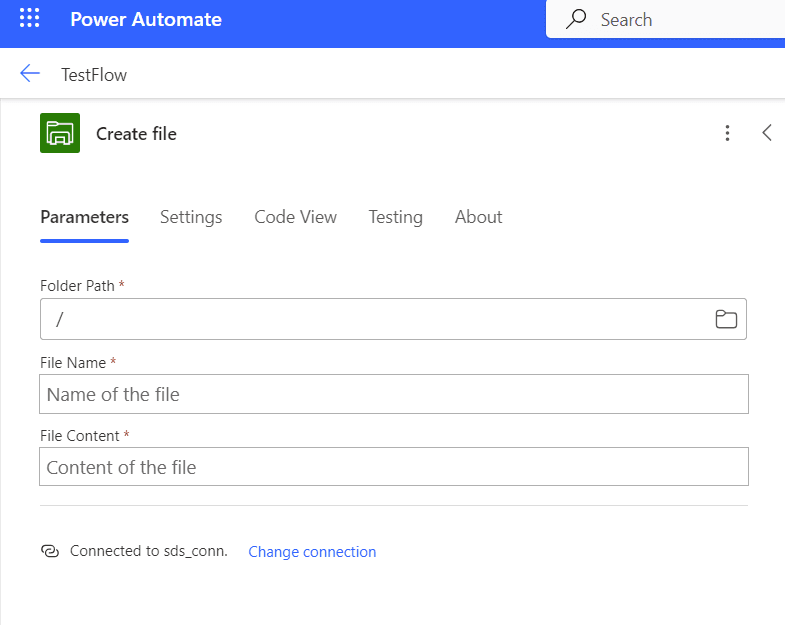
- Standardmäßig könnte diese Aktion auf eine cloudbasierte Verbindung eingestellt sein. Wir müssen sie auf ein lokales Gateway umstellen.
- Wähle „Verbindung ändern“ unten aus. Ich habe mein Gateway
mydatagatewaygenannt. Also habe ich die Verbindung aufmydatagatewaygewechselt. In deinem Fall solltest du den Namen deiner On-Premises-Gateway-Verbindung sehen, den du zuvor konfiguriert hast.
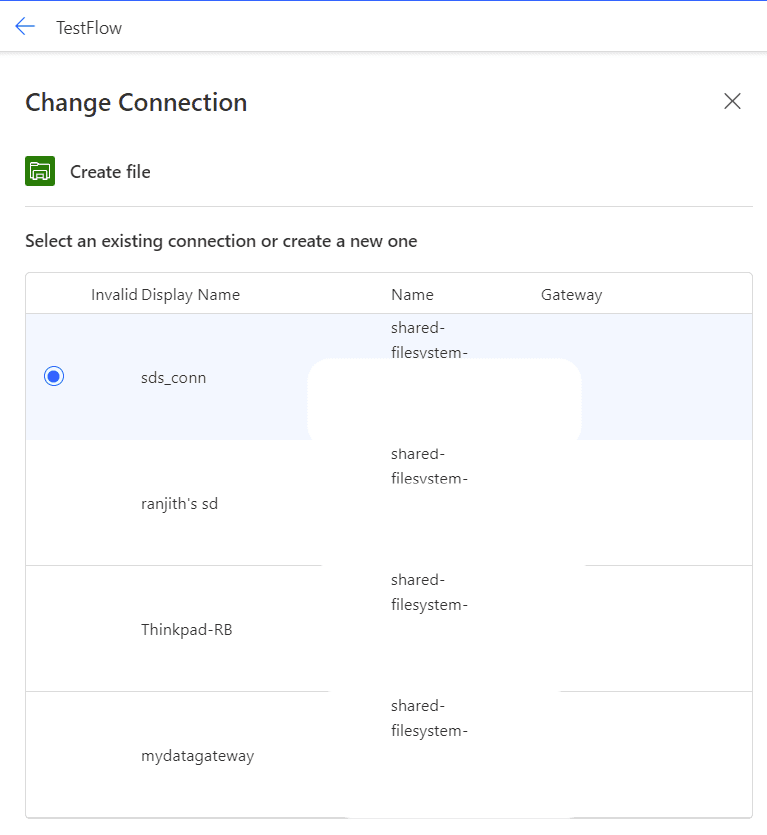
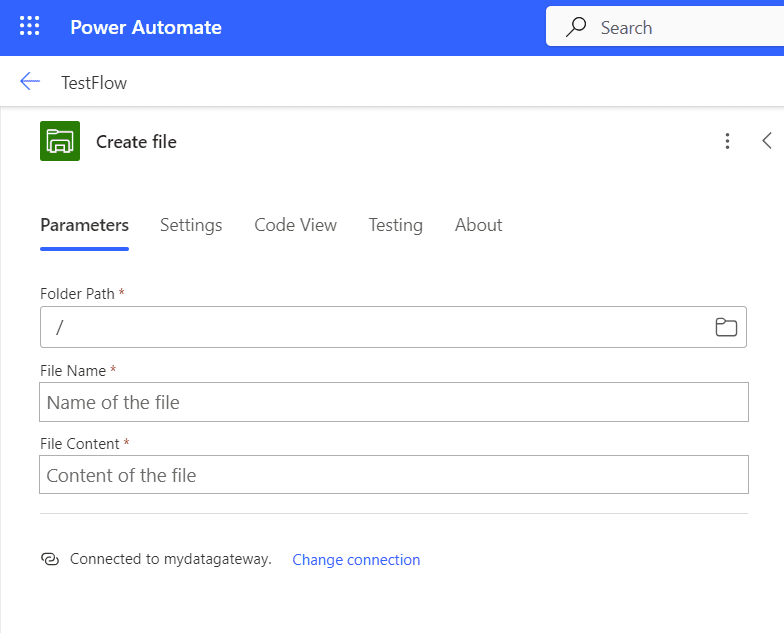
Nachdem du das lokale Gateway ausgewählt hast, siehst du, dass die Verbindung geändert wurde.
- Nun kannst du einen Ordner auf deinem lokalen Computer auswählen, in dem die Dateien gespeichert werden. Ich habe mich entschieden, sie im Downloads-Ordner zu speichern.
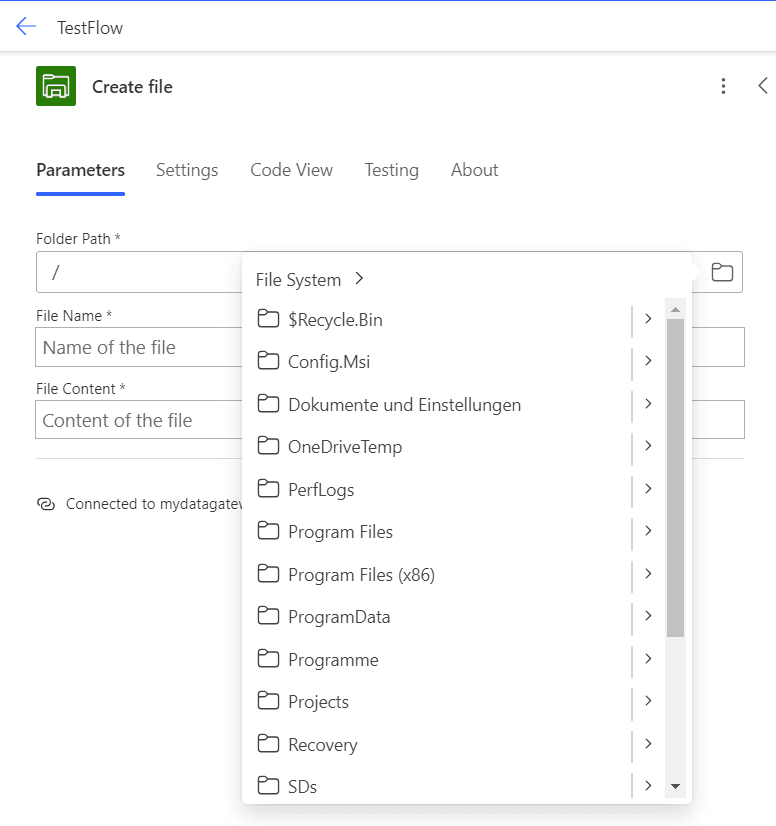
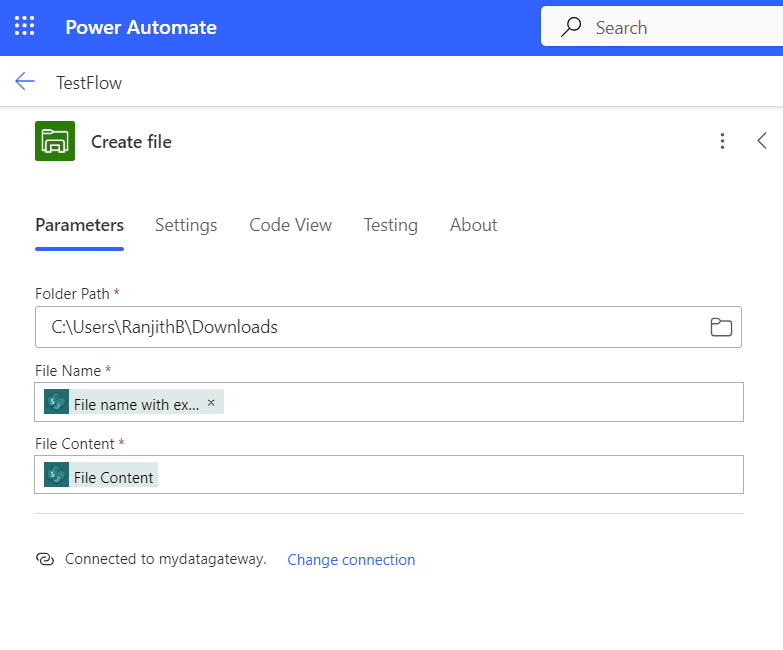
Für den "Dateinamen" klicke auf das ⚡-Symbol (dynamischer Inhalt). Lass uns den ursprünglichen Dateinamen aus SharePoint verwenden. Suche also nach "Name" oder "Dateiname" aus dem Schritt „Dateieigenschaften abrufen“. Wir wählen den Dateinhalt als 'Dateiinhalt' von SharePoint aus.
Tipp: Verwendung von Funktionen in Power Automate
Power Automate bietet eine breite Palette von Funktionen, die du zur Datenmanipulation verwenden kannst. Hier ist ein Beispiel, wie du Funktionen verwenden könntest, um den Dateinamen zu ändern: Angenommen, du möchtest die letzten drei Zeichen von jedem Dateinamen entfernen (vielleicht um eine Dateierweiterung abzuschneiden). Du kannst eine Kombination von Funktionen wie folgt verwenden:
@{substring(items('Apply_to_each')?['Name'], 0, sub(length(items('Apply_to_each')?['Name']), 3))}
Lass uns das aufschlüsseln:
items('Apply_to_each')?['Name']holt den ursprünglichen Dateinamen.- Die Funktion
length()berechnet die Länge des Dateinamens. - Die Funktion
sub()subtrahiert 3 von der Gesamtlänge. - Die Funktion
substring()extrahiert einen Teil des Strings, beginnend bei Index 0 und endend bei der berechneten Länge minus 3.
Wenn dein ursprünglicher Dateiname „document.txt“ war, würde dieser Ausdruck „document“ zurückgeben.
Du kannst dies im Feld „Dateiname“ deiner „Datei erstellen“-Aktion verwenden.
etzt, da wir alle Aktionen eingerichtet und konfiguriert haben, hier ist unser vollständiger Flow, den wir entwickelt haben:
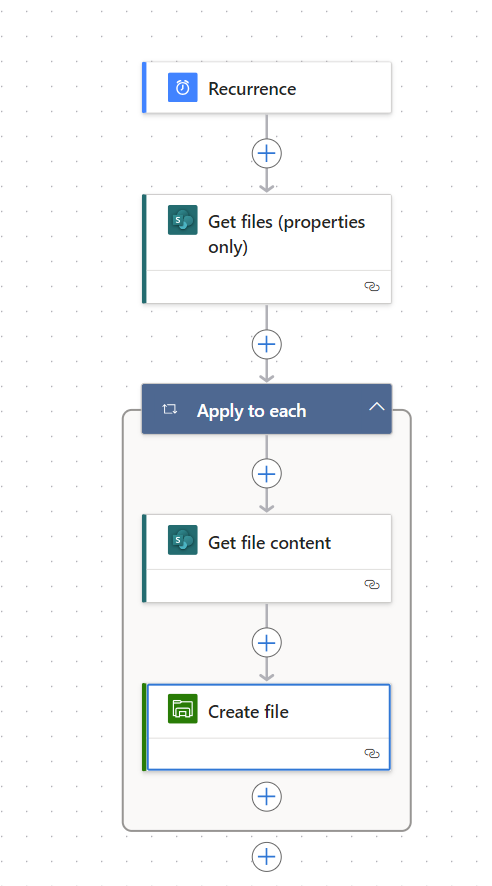
Abb.: Vollständiger Flow
Jetzt lass uns den Flow speichern und ausführen. Bei erfolgreicher Ausführung sollten wir sehen können, dass die Dateien erfolgreich synchronisiert wurden.
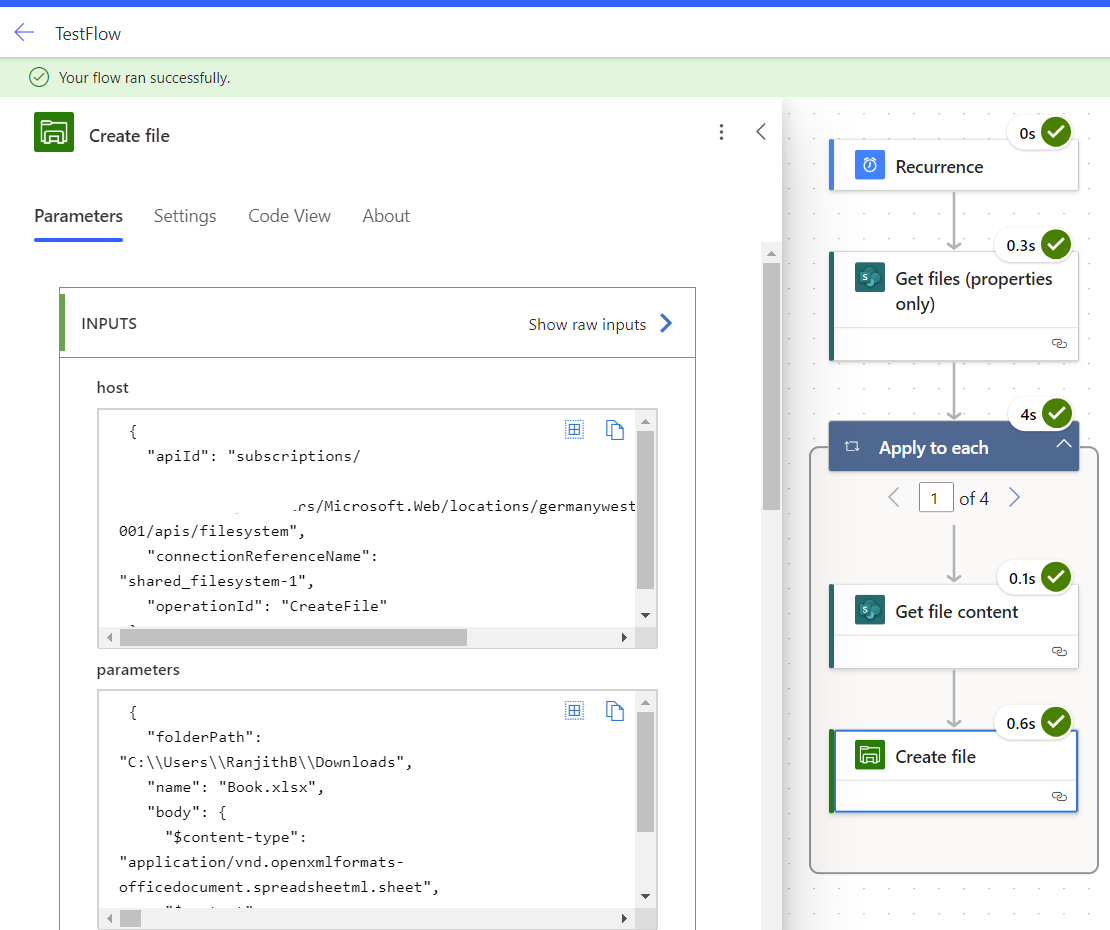
Abb.: Vollständiger Flow in der Codeansicht: Tests bestanden
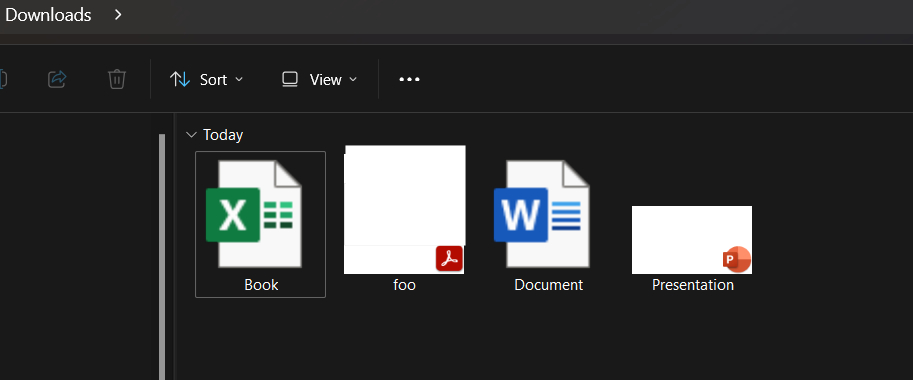
Abb.: Windows-PC: Downloads-Ordner
Herzlichen Glückwunsch! Wir haben nun erfolgreich einen Power Automate-Flow erstellt, der SharePoint-Dateien in einen lokalen Windows-Ordner synchronisiert. Dieser Flow wird automatisch basierend auf dem von uns festgelegten Zeitplan ausgeführt.